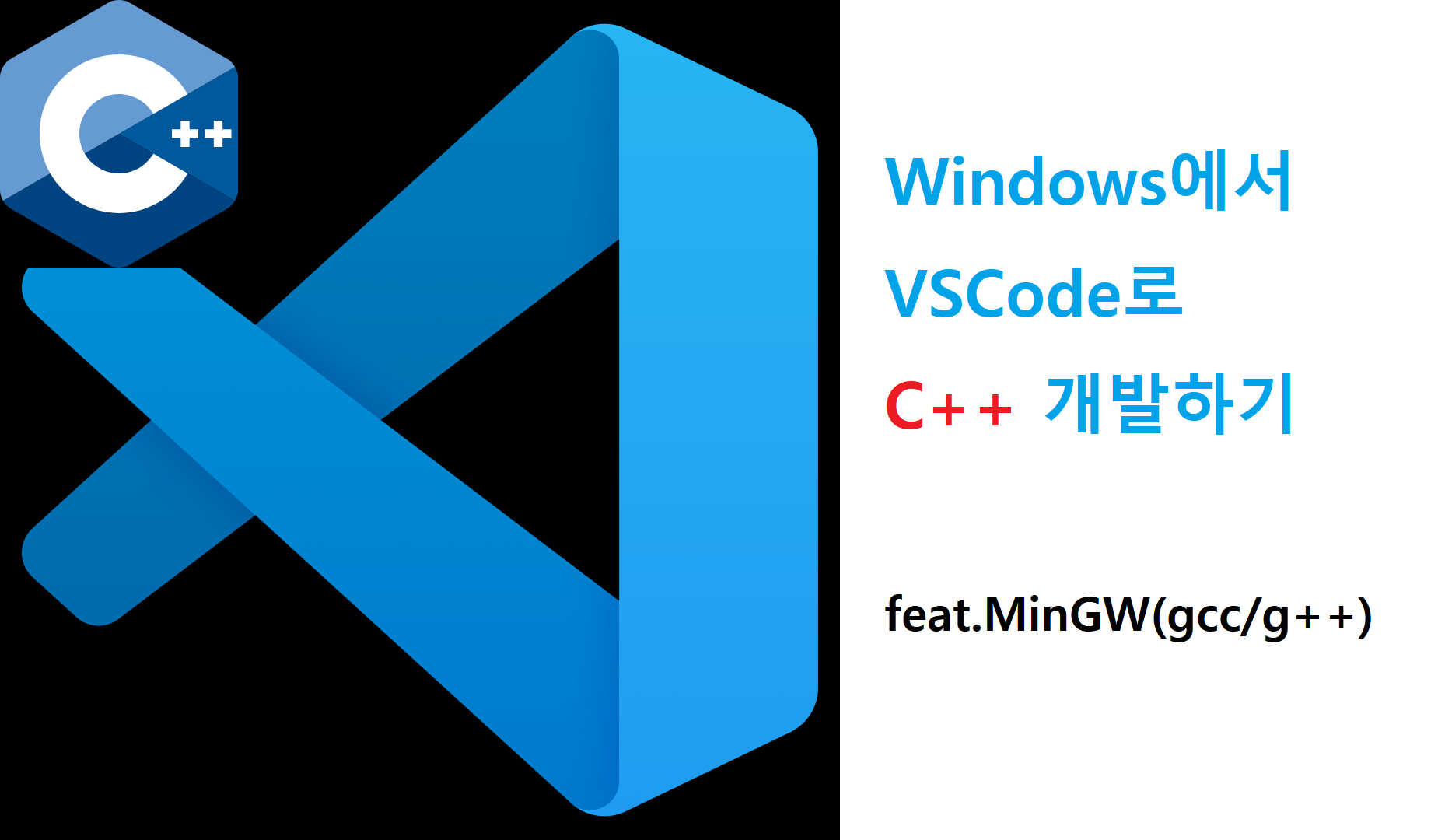
Table of Contents
왜 C++와 VSCode인가?
Windows 환경에서 VSCode와 MinGW만을 활용하여 C++를 개발하는 환경 세팅을 알아보자.
필자는 C++로 여러가지 개발을 하는데, 이중에 코딩 테스트도 C++로 푼다. 그래서 환경이 좋지 못한 내 노트북에서도 C++를 개발할 수 있으면 좋겠다고 생각했다.
가뜩이나 안좋은 노트북에 쓸모없는(원래는 쓸모 있지만) 기능이 잔뜩 들어간 Visual Studio를 깔고 싶지는 않았고, 그냥 최대한 가볍게 C++를 개발하고 싶은 마음에 Windows + MinGW + VSCode 조합을 구성했다.
(MSVC를 활용하려 했으나 MSVC만 설치하는데 6.61GB라는 사악한 용량을 차지하여 바로 손절…)
모든 내용은 Get Started with C++ and MinGW-w64 in Visual Studio Code 에서 발췌!
1. VSCode는 설치했겠찌?
전혀 어려울 것이 없음
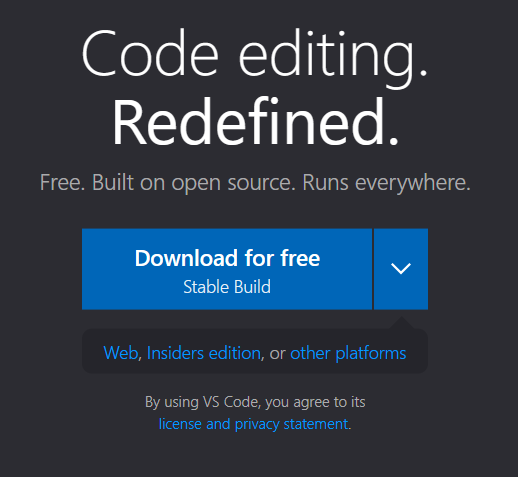
Visual Studio Code – Code Editing. Redefined
그냥 여기서 다운받아서 실행하면 다운로드 된다.
2.VSCode C/C++ Extension 설치
이거도 뭐 별거 없다. VSCode를 실행하여
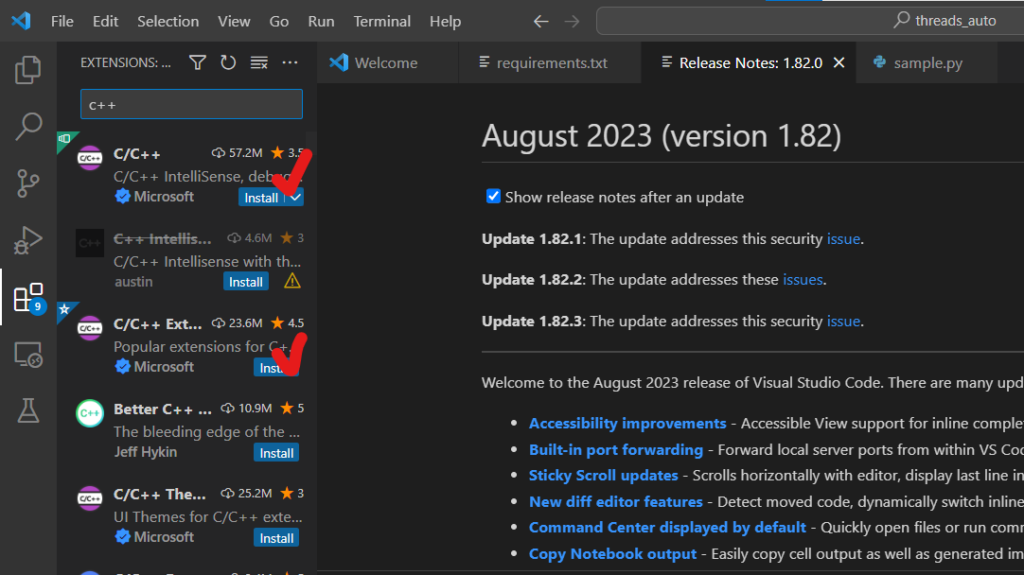
Extension에서 ‘C/C++’과 ‘C/C++ Extensions’를 설치하면 끝.
3. MinGW 설치(gcc/g++)
https://github.com/msys2/msys2-installer/releases/download/2023-05-26/msys2-x86_64-20230526.exe
이 경로를 활용하여 MSYS2를 다운받고 대충 설정해서 다음을 눌러주면
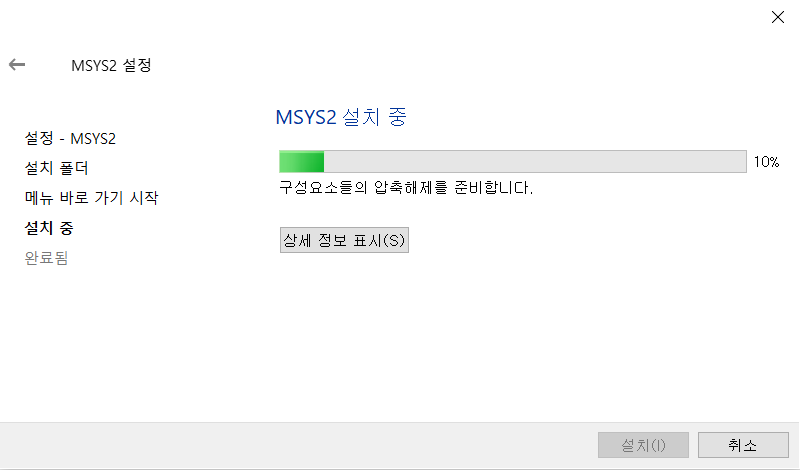
이렇게 MSYS2 설치를 한다.
설치되는 중에 사이트를 돌아보니 Windows 환경에서 최대한 Linux에 가까운 빌드 경험을 할 수 있도록 Cygwin(Windows환경 Linux-like 콘솔) 기반으로 만든 콘솔이란다.
설치가 다 되면 아래같은 MSYS2 콘솔을 볼 수 있다.
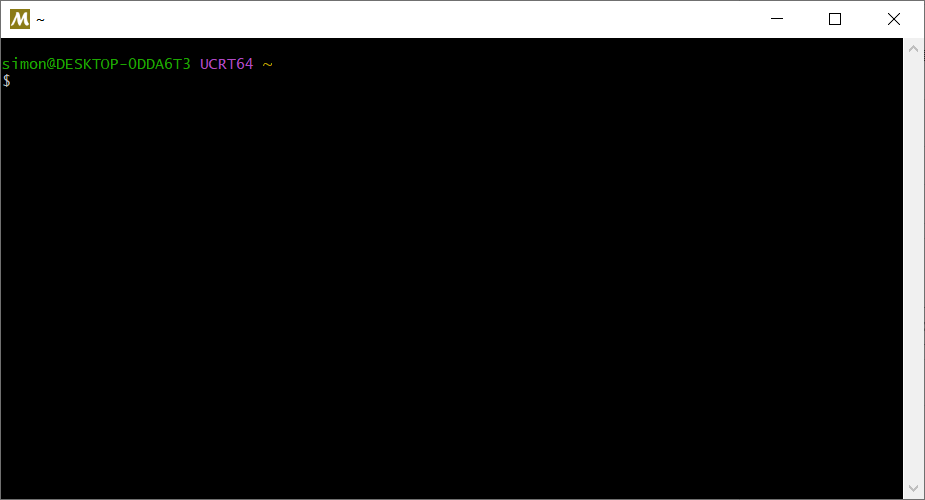
여기에 아래 코드를 입력하여 mingw를 설치하자.
pacman -S --needed base-devel mingw-w64-ucrt-x86_64-toolchainminGW는 Minimalist GNU for Windows. GNU는 소프트웨어 모음집이라 보면되고 여기에 gcc와 g++도 포함되어 있어 C++ 프로그램을 빌드할 수 있게되는 것.
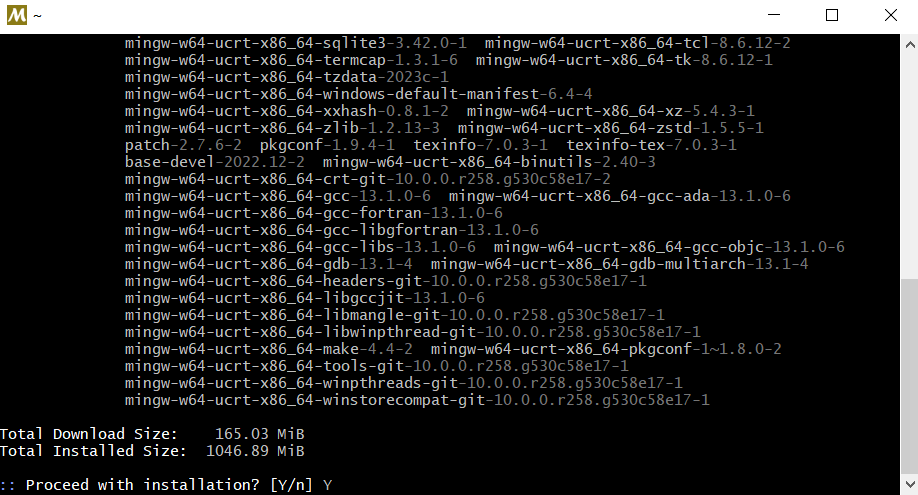
입력하면 설치할 번호를 입력하라고 하는데, 번호 입력말고 그냥 enter하여 전부 다운받아주자. 대략 1기가 정도의 공간을 차지한다.
개인적으론 이것도 사악하지만… MSVC보다는 훨씬 낫다.
4.환경변수 추가하기
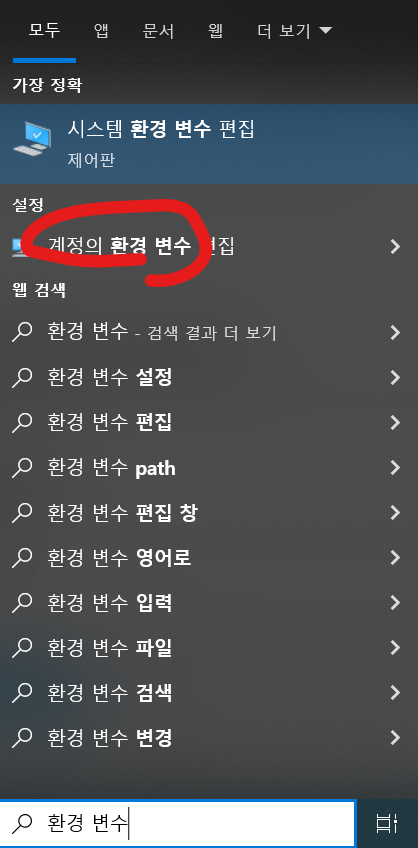
설치한 minGW를 쉽게 사용하기 위해 Path에 추가해준다.
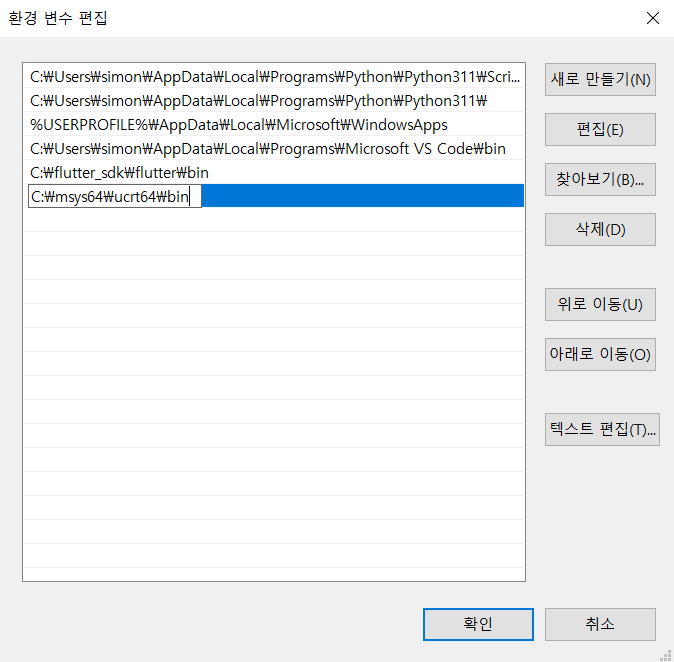
환경 변수 Path를 더블클릭해서 C:\msys64\ucrt64\bin를 입력해주면 끝.
5.VSCode 설정하기
자 이제 C++를 개발하고 싶은 폴더를 만들어주고, VSCode를 이용하여 해당 폴더를 열어준다.
여기에 아무 테스트 용도의 cpp 파일을 작성해보자.
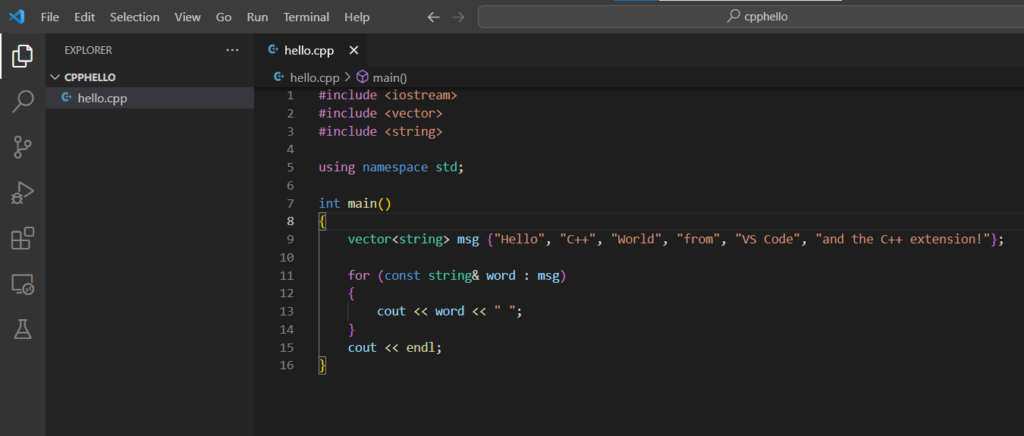
이제 이를 실행해보자
VSCode 우측 상단에

이 Debug 버튼을 누르면
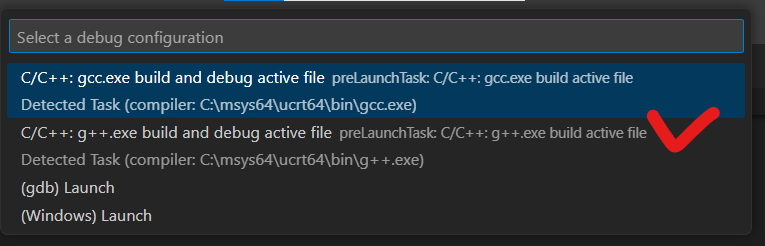
이처럼 디버그 설정 선택 화면이 뜨는데 여기서 g++.exe를 눌러주자. 쉽게 gcc는 C 컴파일러다.
Modern C++를 쓸거면 그냥 g++ 컴파일러를 누르는 것이 심신에 좋다. gcc를 누르면 이런 저런 컴파일러 옵션을 더 건드려야 함.
이제 개발하시죠!
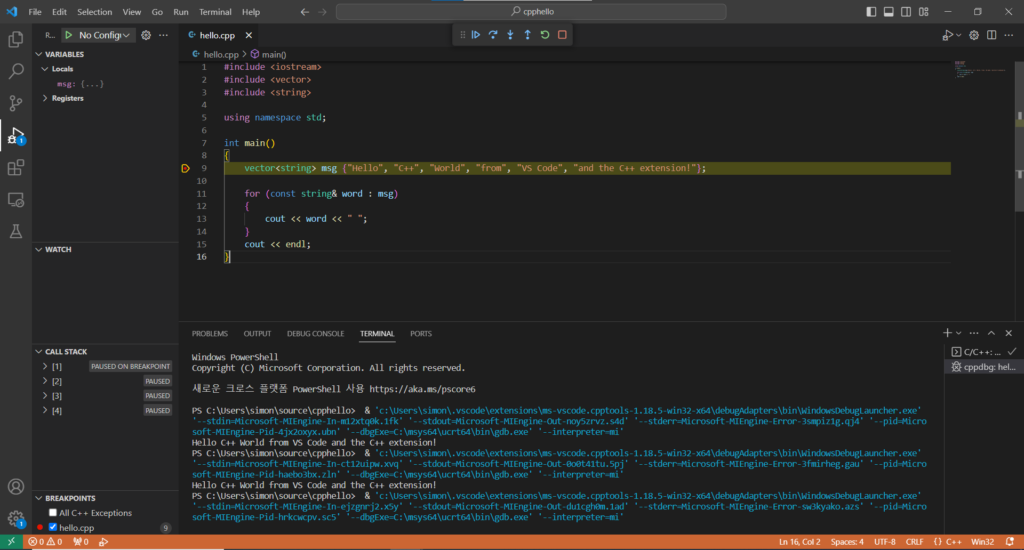
컴파일도 잘 되고, 실행도 잘 되고, 디버거도 잘 되고~ 이제 개발만 하면된다.
끝.
마치며…
이전글
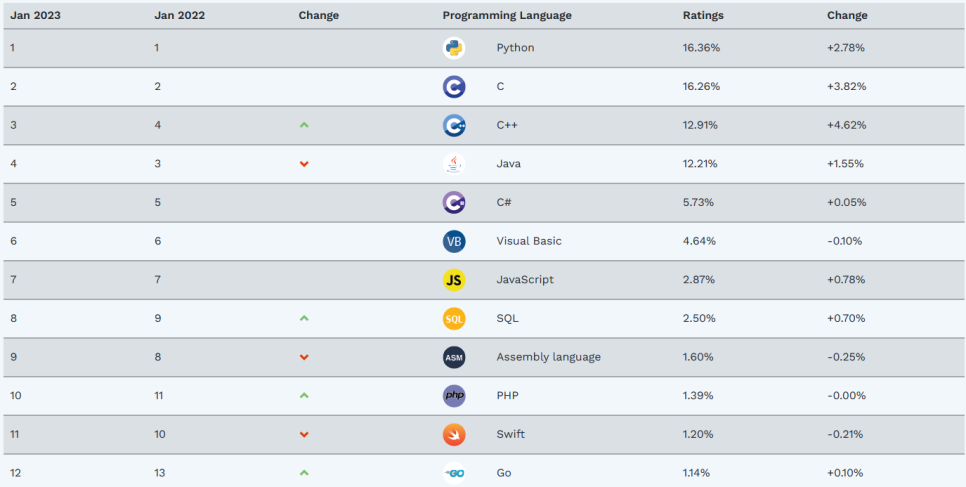
답글 남기기