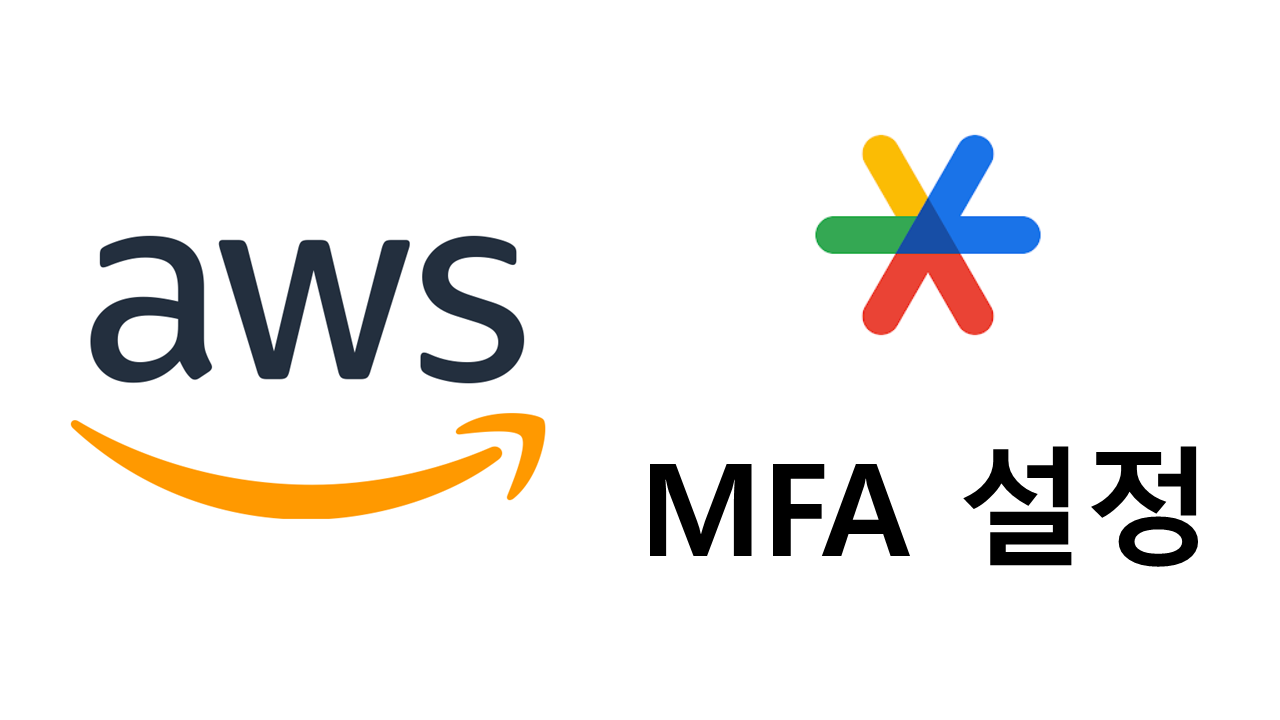
Table of Contents
aws MFA가 필요한 이유
아마존 클라우드.
aws(amazon web service)를 통해 원하는 서버를 클라우드에서 마음대로 운용할 수 있다.
EC2 인스턴스, RDS 인스턴스를 비롯한 다양한 서비스를 원하는 만큼 생성해서 사용 가능한 것이다.

다만 그렇기에 해킹에 매우 취약한 구조이다.
aws 루트 계정이 해킹 당하면 해커가 원하는 대로 인스턴스를 마음 껏 생성할 수 있고 그 결과는 엄청난 비용 청구…
그리고 마음대로 서비스를 중단 시켜버리거나 인스턴스를 삭제 해버릴 수도 있다.
한 번 해킹 당하고 나면 난처한 상황이 발생하기에 해킹을 철저히 방지하는 것은 필수다!
MFA는 Multi-Factor Authentication의 준말로, 다중인증이라고 하지만 그냥 심플하게 말하자면 OTP다.
계정과 비밀번호 인증과 함께 실물 하드웨어에서 발생하는 OTP(One-Time Password)를 함께 입력하도록 해서 하드웨어를 보유한 사람만이 aws 콘솔에 로그인할 수 있도록 하는 강력한 보안 방법이다.
MFA만 제대로 설정되고 개인이 혼자 보유하고 있다면, aws 콘솔 해킹의 우려는 없다고 보면 됨.
이제 각설하고 aws MFA 설정 방법을 안내하겠다.
aws MFA 설정 방법
OTP 하드웨어는 스마트폰의 구글 Authenticator 앱을 활용 가능하다.
us-east-1.console.aws.amazon.com/iamv2/home?region=us-east-1#/home
위 링크에 들어가 아마존 IAM 관리 화면으로 가자. (IAM은 아마존의 인증/보안 관련 서비스 이름)
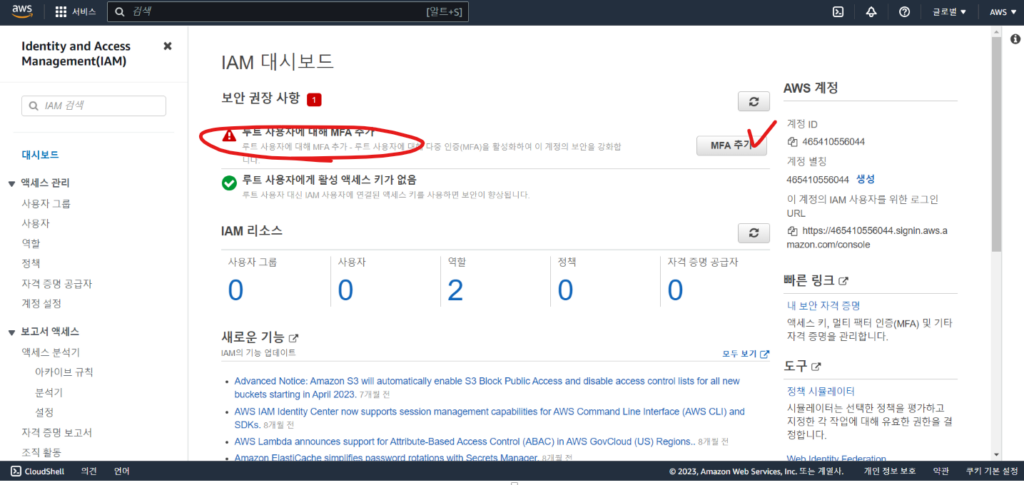
MFA가 설정되지 않았다면 위처럼 ‘보안 권장 사항’이 발생하고, 해당 안내에 있는 ‘MFA 추가’를 선택해서 들어가면 됨!
또는 우측 ‘빠른 링크’ 섹션에 ‘내 보안 자격 증명’을 선택해도 됨!
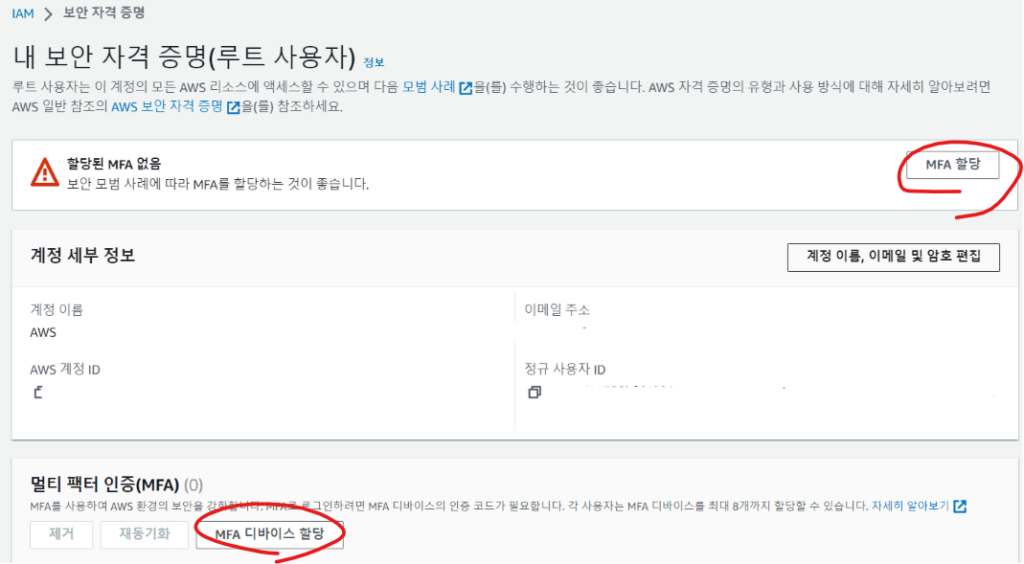
‘보안 자격 증명’ 화면에서 ‘MFA 할당’ 또는 ‘MFA 디바이스 할당’을 선택함.
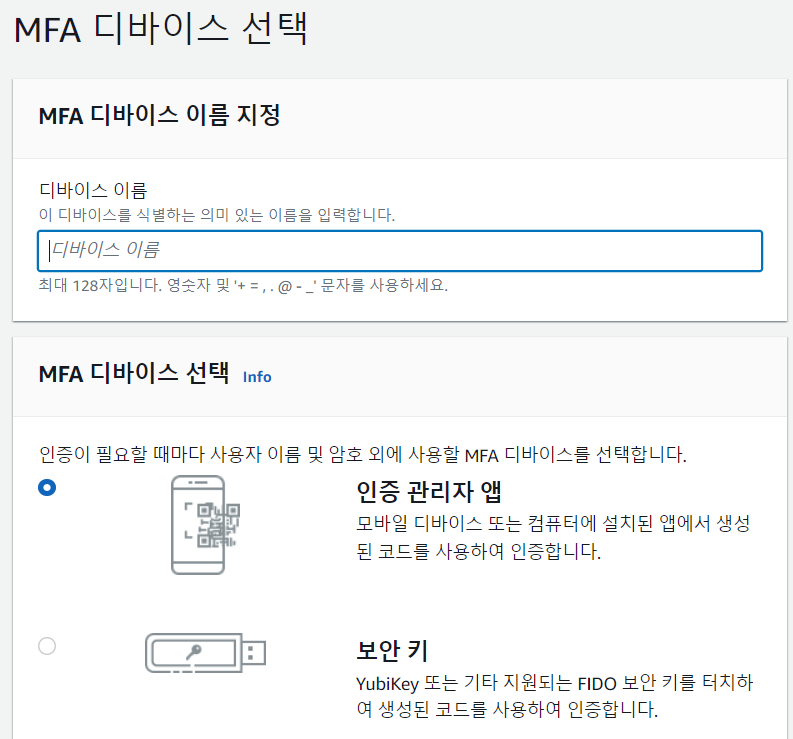
디바이스 이름은 편한 대로 기재하고, 디바이스 선택에서 ‘인증 관리자 앱’을 선택하고 다음으로 넘어가자.
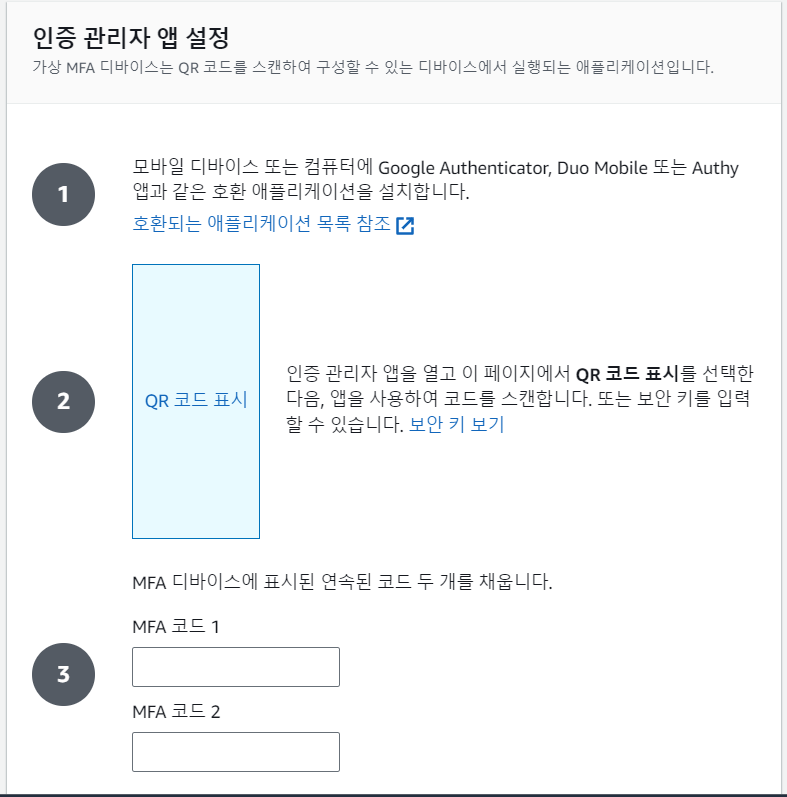
그럼 ‘인증 관리자 앱 설정’이 나온다.
여기서부터는 핸드폰이 필요하다!
다 절차가 친절히 나와있어 설명할 게 있나 싶지만…
일단 코인 하신 분들은 다 알겠지만 없는 분들을 위해
- 구글 ‘플레이 스토어’에서 ‘google authenticator’를 찾아서 설치
- 실행하면 계정 로그인을 하고 QR을 스캔하라는 메시지가 있을 것.(이미 로그인한 사람들은 우하단 + 버튼을 누르면 QR 코드 스캔 메뉴 있음)
- 위 캡처 2번에 있는 ‘QR 코드 표시’를 클릭하면 QR 코드가 뜨고 이걸 핸드폰으로 스캔.
- 그럼 amazon web serives:[디바이스이름]@[숫자무작위나열]이 뜬다.
- 그 아래 크게 표시된 6개 숫자를 MFA 코드 1에 입력하고, 파란 원이 다 지나 새로 나온 다음 6개 숫자를 MFA 코드 2에 입력
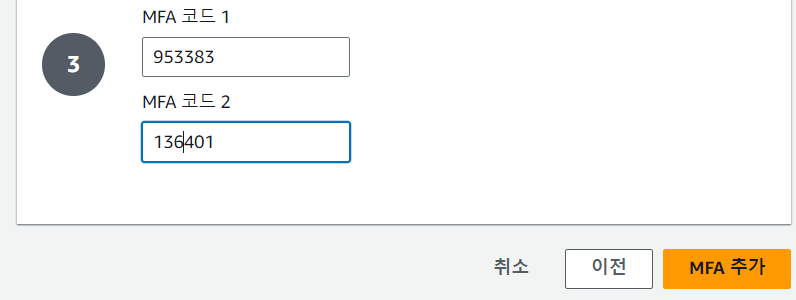
이후 ‘MFA 추가’를 선택하면 완료다!

이제 aws 콘솔에 로그인 할 때마다 ‘google authenticator’에서 나오는 OTP 6개 숫자를 입력하여 로그인하면 된다.
마치며…
google authenticator가 보안정책 상 캡처가 안 돼서 자세히 안내하지 못한 것이 아쉽.
이제 그래도 aws MFA 설정을 완료했으니 해킹을 통한 비용 과다청구, 인스턴스 삭제 등의 트롤링으로부터 자유로워졌다.
편-안~


답글 남기기